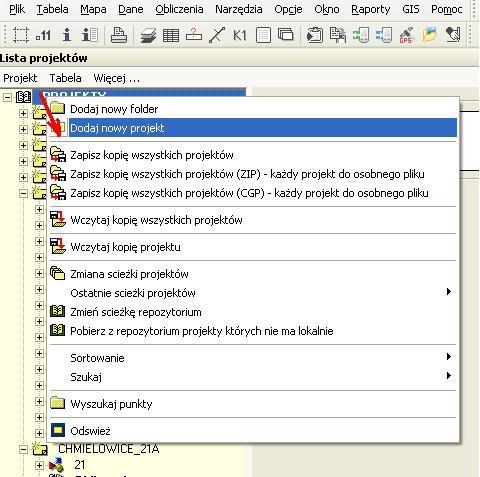Folder, projekt: Różnice pomiędzy wersjami
| Linia 1: | Linia 1: | ||
| − | Aby zacząć pracę na programie należy najpierw założyć nowy projekt klikając prawym przyciskiem myszy na „PROJEKTY” Następnie wybrać „Dodaj Projekt”. (Projekty można grupować w folderach). Wpisujemy nazwę projektu i OK. Następnie należy założyć [[Tabela|tabelę]] w projekcie. Wpisujemy nazwę tabeli i OK. Możemy dokonać wyboru szablonu przy zakładaniu nowej tabeli i zaznaczyć czy będzie to tabela robocza. Nowa tabela założona z wykorzystaniem szablonu może zawierać dodatkowe kolumny, przypisanie kodów do warstw, itp. (zgodnie z tym, co zawarte jest w szablonie). Podczas dodawania nowego projektu mamy możliwość określenia parametrów odwzorowania oraz dokładności wprowadzanych danych, a także jednostki kątowe jakie będą stosowane w obliczeniach. Jeżeli nowy projekt ma zostać umieszczony w założonym wcześniej folderze, można go przenieść do właściwego folderu, trzymając lewy klawisz myszki. Jeśli zmieniamy komputer i chcemy aby zachowana została dotychczasowa struktura folderów grupujących projekty, to należy skopiować ze starego folderu projektów pliki folder.* ( folder.idx, folder.dat, folder.blb). | + | Założenie nowego folderu odbywa się poprzez kliknięcia prawym przyciskiem myszy na "PROJEKTY”, po kliknięciu pojawia się okno do wpisania nazwy folderu (założone foldery nie zapisują się w formie katalogu w folderze PROJEKT). Aby zacząć pracę na programie należy najpierw założyć nowy projekt klikając prawym przyciskiem myszy na „PROJEKTY” Następnie wybrać „Dodaj Projekt”. (Projekty można grupować w folderach). Wpisujemy nazwę projektu i OK. Następnie należy założyć [[Tabela|tabelę]] w projekcie. Wpisujemy nazwę tabeli i OK. Możemy dokonać wyboru szablonu przy zakładaniu nowej tabeli i zaznaczyć czy będzie to tabela robocza. Nowa tabela założona z wykorzystaniem szablonu może zawierać dodatkowe kolumny, przypisanie kodów do warstw, itp. (zgodnie z tym, co zawarte jest w szablonie). Podczas dodawania nowego projektu mamy możliwość określenia parametrów odwzorowania oraz dokładności wprowadzanych danych, a także jednostki kątowe jakie będą stosowane w obliczeniach. Jeżeli nowy projekt ma zostać umieszczony w założonym wcześniej folderze, można go przenieść do właściwego folderu, trzymając lewy klawisz myszki. Jeśli zmieniamy komputer i chcemy aby zachowana została dotychczasowa struktura folderów grupujących projekty, to należy skopiować ze starego folderu projektów pliki folder.* ( folder.idx, folder.dat, folder.blb). |
[[Plik:Proj.jpg]] | [[Plik:Proj.jpg]] | ||
[[Kategoria:Projekty, tabele]] | [[Kategoria:Projekty, tabele]] | ||
[[Kategoria:Wszystkie hasła]] | [[Kategoria:Wszystkie hasła]] | ||
Aktualna wersja na dzień 14:01, 2 sty 2019
Założenie nowego folderu odbywa się poprzez kliknięcia prawym przyciskiem myszy na "PROJEKTY”, po kliknięciu pojawia się okno do wpisania nazwy folderu (założone foldery nie zapisują się w formie katalogu w folderze PROJEKT). Aby zacząć pracę na programie należy najpierw założyć nowy projekt klikając prawym przyciskiem myszy na „PROJEKTY” Następnie wybrać „Dodaj Projekt”. (Projekty można grupować w folderach). Wpisujemy nazwę projektu i OK. Następnie należy założyć tabelę w projekcie. Wpisujemy nazwę tabeli i OK. Możemy dokonać wyboru szablonu przy zakładaniu nowej tabeli i zaznaczyć czy będzie to tabela robocza. Nowa tabela założona z wykorzystaniem szablonu może zawierać dodatkowe kolumny, przypisanie kodów do warstw, itp. (zgodnie z tym, co zawarte jest w szablonie). Podczas dodawania nowego projektu mamy możliwość określenia parametrów odwzorowania oraz dokładności wprowadzanych danych, a także jednostki kątowe jakie będą stosowane w obliczeniach. Jeżeli nowy projekt ma zostać umieszczony w założonym wcześniej folderze, można go przenieść do właściwego folderu, trzymając lewy klawisz myszki. Jeśli zmieniamy komputer i chcemy aby zachowana została dotychczasowa struktura folderów grupujących projekty, to należy skopiować ze starego folderu projektów pliki folder.* ( folder.idx, folder.dat, folder.blb).