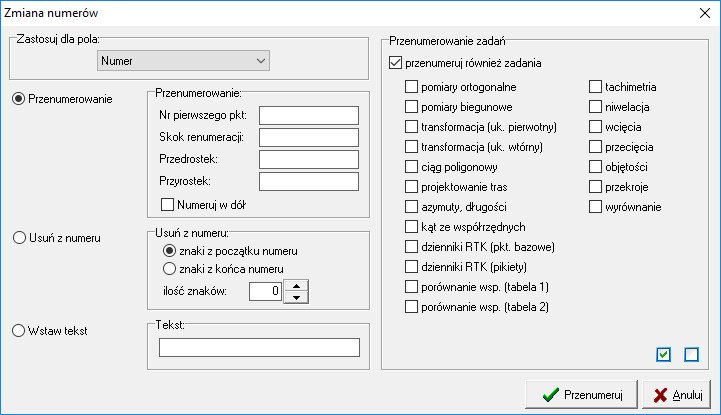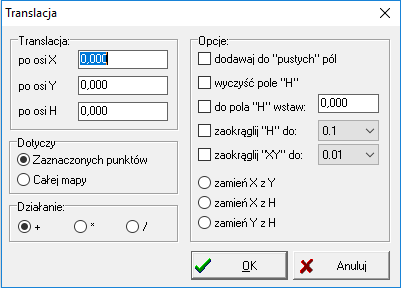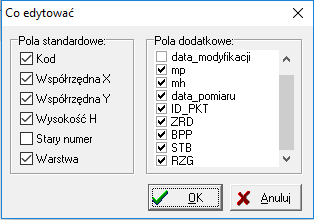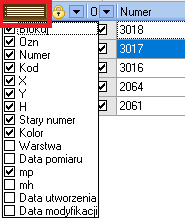Podstawowe dane tabeli: Różnice pomiędzy wersjami
| Linia 13: | Linia 13: | ||
== Ikony w Tabeli == | == Ikony w Tabeli == | ||
| − | [[Plik:Struktura_tabeli.jpg]] - modyfikacja struktury tabeli - [[Definiowanie własnych pól w tabeli]]. | + | [[Plik:Struktura_tabeli.jpg]] - modyfikacja struktury tabeli - [[Definiowanie własnych pól w tabeli]]. Opcja umożliwia dodanie (usunięcie) nowych kolumn w tabeli. W tabelce należy wprowadzić nazwę (tylko litery) i typ nowych kolumn. Chcąc podać kolejny wiersz – trzeba przejść kursorem w dół na nowy wiersz. |
[[Plik:wytnij.jpg]] - usunięcie zaznaczonych punktów z tabeli, | [[Plik:wytnij.jpg]] - usunięcie zaznaczonych punktów z tabeli, | ||
| Linia 34: | Linia 34: | ||
*odznacz wszystkie - przez użycie ikonki na paletce tabeli:[[Plik:odznacz_wszystkie.jpg]] | *odznacz wszystkie - przez użycie ikonki na paletce tabeli:[[Plik:odznacz_wszystkie.jpg]] | ||
*odznacz odwrotnie - przez użycie ikonki na paletce tabeli:[[Plik:odznacz_odwrotnie.jpg]] | *odznacz odwrotnie - przez użycie ikonki na paletce tabeli:[[Plik:odznacz_odwrotnie.jpg]] | ||
| + | *zaznacz przefiltrowane - przez użycie ikonki na paletce tabeli:[[Plik:ZaznaczPrzefiltrowane.png]] | ||
[[Plik:wybierz_sql.jpg]]- wybierz SQL - Zaawansowane wybieranie punktów z podaniem parametrów wyboru. Głównie chodzi tu o wyszukiwanie po dodanych przez użytkownika dodatkowych polach w tabeli. Zakładka „Parametry” określa czy wystarczy podać tylko początkową część numeru, czy tylko końcową lub środkową. | [[Plik:wybierz_sql.jpg]]- wybierz SQL - Zaawansowane wybieranie punktów z podaniem parametrów wyboru. Głównie chodzi tu o wyszukiwanie po dodanych przez użytkownika dodatkowych polach w tabeli. Zakładka „Parametry” określa czy wystarczy podać tylko początkową część numeru, czy tylko końcową lub środkową. | ||
| Linia 49: | Linia 50: | ||
[[Plik:Podglad.jpg]]- Podgląd mapy w tabeli - Klikając na tę ikonkę uaktywnia się okienko podglądu mapy. Ustawiając kursor na jakimś punkcie w tabeli okienko podglądu pokazuje ten punkt na mapie.Ikonki pozwalają na oddalenie bądź przybliżenie widoku. | [[Plik:Podglad.jpg]]- Podgląd mapy w tabeli - Klikając na tę ikonkę uaktywnia się okienko podglądu mapy. Ustawiając kursor na jakimś punkcie w tabeli okienko podglądu pokazuje ten punkt na mapie.Ikonki pozwalają na oddalenie bądź przybliżenie widoku. | ||
| + | [[Plik:PasekGrupowaniaRekordow.png]] - uruchamia pasek grupowania punktów po wskazanej kolumnie, | ||
| + | |||
| + | [[Plik:PokazOknoPrzenumerowaniaZadanPoEdycjiNumeru.png]] - jeżeli ikona jest wciśnięta za każdym razem po edycji numeru będzie wyświetlało się okno przenumerowania zadań, | ||
| + | |||
| + | [[Plik:ZaznaczoneWTabeliOznaczKolkiemNaMapie.png]] - punkty zaznaczone w tabeli zostają oznaczone kółkiem na mapie, | ||
| + | |||
| + | [[Plik:Blokuj_zaznaczone.png]] - blokada zaznaczonych punktów, | ||
| + | |||
| + | [[Plik:CofnijBlokowanieZaznaczonych.png]] - odblokowanie zaznaczonych punktów, | ||
| + | |||
| + | [[Plik:PokazPunktyUkryte.png]] - pokaż punkty ukryte (punkty z @), | ||
| + | |||
| + | [[Plik:UkryjPunkty@.png]] - punkty z @ zostają ukryte, | ||
| + | |||
| + | [[Plik:WyznaczSrednia.png]] - wyznacza średnią z zaznaczonych punktów, | ||
| + | |||
| + | [[Plik:PrzenumerowaniePaletka.png]] - nadaje numery dla zaznaczonych punktów na podstawie wybranych kryteriów, | ||
| + | |||
| + | [[Plik:wypelnijAtrybutyPunktowGranicznych.png]] - wypełnia atrybuty SPD, ISD na podstawie ZRD i BPP. | ||
| + | |||
| + | W oknie tabeli dostępne są również ikony paletki '''Zarządzanie'''. Do zarzadzania oknem tabeli najbardziej przydatne okazują się wyszczególnione poniżej ikonki: | ||
| + | |||
| + | [[Plik:OstatnioOtwieraneTabele.png]] - zwraca listę ostatnio otworzonych tabel | ||
[[Plik:Przelacz_na.jpg]]-przechodzi na okno mapy | [[Plik:Przelacz_na.jpg]]-przechodzi na okno mapy | ||
| Linia 58: | Linia 82: | ||
| − | |||
| − | |||
'''Zakładki otwartych okien''' | '''Zakładki otwartych okien''' | ||
| − | Pod mapą i tabelą umieszczone są zakładki otwartych okien map, tabel i modułów obliczeniowych C-Geo. Można je włączyć lub wyłączyć w | + | Pod mapą i tabelą umieszczone są zakładki otwartych okien map, tabel i modułów obliczeniowych C-Geo. Można je włączyć lub wyłączyć w zakładce '''Opcje''' - '''Paski narzędzi'''. Ułatwia to przełączanie między oknami. |
'''Kolumna "Kolor" w tabeli''' | '''Kolumna "Kolor" w tabeli''' | ||
| − | Robiąc dwuklik myszą na kolorze możemy ustalić kolor symbolu dla punktu (jeżeli | + | Robiąc dwuklik myszą na kolorze możemy ustalić kolor symbolu dla punktu (jeżeli symbol na punkcie istanieje) |
| Linia 75: | Linia 97: | ||
*Odznacz punkty z @ (F8) | *Odznacz punkty z @ (F8) | ||
*Zaznacz wszystkie Ctrl+A | *Zaznacz wszystkie Ctrl+A | ||
| − | * | + | *Zaznacz punkty w grupie |
| − | *Kasuj linię - Ctrl+K - usunięcie linii danych, w której znajduje się kursor | + | *Kasuj linię - Ctrl+K - usunięcie linii danych, w której znajduje się kursor (*Cofnij usuń - Alt+Backspace - odtworzenie punktu skasowanego komendą Ctrl K - Kasuj linię). |
*Kasuj zaznaczone – Ctrl+Del - usunięcie zaznaczonych punktów, | *Kasuj zaznaczone – Ctrl+Del - usunięcie zaznaczonych punktów, | ||
| − | *Odszukanie punktu - Ctrl+S - odszukanie punktu o zadanym numerze | + | *Odszukanie punktu - Ctrl+S - odszukanie punktu o zadanym numerze, |
| − | *Otwórz mapę - otwarcie mapy związanej z tabelą, <Ctrl+M> | + | *Wyznacz średnią z zaznaczonych punktów, |
| + | *Otwórz mapę - otwarcie mapy związanej z tabelą, <Ctrl+M>, | ||
*Zmiana kodu punktów - Ctrl+P. - zmiana lub wpisanie kodu dla zaznaczonych punktów | *Zmiana kodu punktów - Ctrl+P. - zmiana lub wpisanie kodu dla zaznaczonych punktów | ||
| − | *Lista kodów - otwarcie okna z listą kodów. Okno otwarte w ten sposób jest skojarzone z tabelą, co umożliwia przepisywanie kodów do tabeli | + | *Lista kodów - otwarcie okna z listą kodów. Okno otwarte w ten sposób jest skojarzone z tabelą, co umożliwia przepisywanie kodów do tabeli. |
*Ostatnie kody - lista ostatnio wprowadzonych kodów umożliwiająca wstawianie wybranego kodu do tabeli. | *Ostatnie kody - lista ostatnio wprowadzonych kodów umożliwiająca wstawianie wybranego kodu do tabeli. | ||
| − | * | + | *Sortuj - opisane w następnym rozdziale, |
| − | + | ||
*Sortuj po zaznaczonych - możliwość sortowania punktów tylko zaznaczonych. | *Sortuj po zaznaczonych - możliwość sortowania punktów tylko zaznaczonych. | ||
| − | *Wypełnij pole – po kliknięciu na kolumnę (np. dodatkową zdefiniowaną w tabeli współrzędnych), do zaznaczonych wcześniej punktów, w pola wskazanej kolumny wprowadzane są dane | + | *Wypełnij pole – po kliknięciu na kolumnę (np. dodatkową zdefiniowaną w tabeli współrzędnych), do zaznaczonych wcześniej punktów, w pola wskazanej kolumny wprowadzane są dane. |
| + | *Kopiuj zawartość tej kolumny do innej W przypadku, gdy są dodatkowe kolumny w tabeli możemy skopiować do nich zawartości innych kolumn. Należy zaznaczyć tylko, jakie punkty mają zostać skopiowane i wskazać kolumnę. | ||
| + | *Twórz zadania tachimetryczne. Możliwość wygenerowania zadania dla modułu tachimetrii. Należy zaznaczyć punkty w tabeli i utworzyć zadanie. Podajemy stanowisko, nawiązanie, wysokość instrumentu, lustra i dokładność kąta. Po przejściu do modułu tachimetrii należy wczytać zapisane zadanie | ||
*Zmień kolor zaznaczonych punktów – możliwość zmiany koloru symboli przypisanych do punktów | *Zmień kolor zaznaczonych punktów – możliwość zmiany koloru symboli przypisanych do punktów | ||
| + | *Kodowanie punktów w formacie GSI | ||
| + | *Tryb pracy tabeli: normalny | ||
| − | |||
| + | == Opcje dostępne w menu Tabela == | ||
| Linia 259: | Linia 285: | ||
<td style="padding:1em; background-color:#F0FFFF; border:1px solid #A0FFFF;"> | <td style="padding:1em; background-color:#F0FFFF; border:1px solid #A0FFFF;"> | ||
| − | ==Transmisja punktów z rejestratorów polowych:== | + | ===Transmisja punktów z rejestratorów polowych:=== |
*Psion WorkAbout | *Psion WorkAbout | ||
*Psion XP, LZ (M-Geo) | *Psion XP, LZ (M-Geo) | ||
Wersja z 12:49, 21 lip 2023
Spis treści
- 1 Wprowadzanie współrzędnych punktów
- 2 Ikony w Tabeli
- 3 Menu podręczne
- 4 Opcje dostępne w menu Tabela
- 4.1 Sortowanie
- 4.2 Wybieranie punktów
- 4.3 Odszukanie punktu
- 4.4 Usunięcie punktu
- 4.5 Ukryj zaznaczone punkty
- 4.6 Przenumerowanie punktów (dla zaznaczonych)
- 4.7 Zmiana kodu punktów (dla zaznaczonych)
- 4.8 Translacja (dla zaznaczonych)
- 4.9 Przywróć stary numer (dla zaznaczonych)
- 4.10 Przesiewanie prostokątem
- 4.11 Statystyka
- 4.12 Co edytować ?
- 4.13 Kontrola punktów
- 4.14 Transmisja punktów
- 5 Transmisja punktów do rejestratorów polowych:
Wprowadzanie współrzędnych punktów
Wprowadzanie współrzędnych punktów wykonuje się w tabeli trzema sposobami:
- Poprzez wpisywanie kolejno numeru, kodu (jeżeli potrzebny) i współrzędnych punktów xyh
- Współrzędne punktów można pozyskać dokonując transmisji z rejestratora
- Dokonując importu np. z pliku tekstowego
Edycja wpisanej wartości jest dostępna po wcześniejszym naciśnięciu klawisza <spacja>
Ikony w Tabeli
![]() - modyfikacja struktury tabeli - Definiowanie własnych pól w tabeli. Opcja umożliwia dodanie (usunięcie) nowych kolumn w tabeli. W tabelce należy wprowadzić nazwę (tylko litery) i typ nowych kolumn. Chcąc podać kolejny wiersz – trzeba przejść kursorem w dół na nowy wiersz.
- modyfikacja struktury tabeli - Definiowanie własnych pól w tabeli. Opcja umożliwia dodanie (usunięcie) nowych kolumn w tabeli. W tabelce należy wprowadzić nazwę (tylko litery) i typ nowych kolumn. Chcąc podać kolejny wiersz – trzeba przejść kursorem w dół na nowy wiersz.
![]() - usunięcie zaznaczonych punktów z tabeli,
- usunięcie zaznaczonych punktów z tabeli,
![]() - skopiowanie zaznaczonych punktów do bufora (skopiowane punkty można wkleić do modułu obliczeniowego lub innej tabeli),
- skopiowanie zaznaczonych punktów do bufora (skopiowane punkty można wkleić do modułu obliczeniowego lub innej tabeli),
![]() - wstawienie punktów z bufora (skopiowane wcześniej za pomocą powyższej opcji),
- wstawienie punktów z bufora (skopiowane wcześniej za pomocą powyższej opcji),
![]() - skopiowanie zaznaczonych punktów do schowka Windows (skopiowane punkty można wkleić do dowolnego edytora tekstowego na komputerze)
- skopiowanie zaznaczonych punktów do schowka Windows (skopiowane punkty można wkleić do dowolnego edytora tekstowego na komputerze)
![]() - wstawienie punktów ze schowka (otwiera okno wczytania punktów do tabeli takie samo jak w przypadku importu punktów z pliku tekstowego),
- wstawienie punktów ze schowka (otwiera okno wczytania punktów do tabeli takie samo jak w przypadku importu punktów z pliku tekstowego),
![]() - wybór kolumn z których dane mają być kopiowane
- wybór kolumn z których dane mają być kopiowane
W czasie edycji dostępna jest opcja zaznaczania punktów:
- pojedynczy punkt - przez naciśnięcie klawisza <F5>,
- grupa sąsiednich punktów - przez podświetlenie za pomocą myszki (przesuwając myszkę w górę lub w dół przy jednocześnie naciśniętym lewym klawiszu),
- wszystkie punkty - przez użycie ikonki na paletce tabeli:

- odznacz wszystkie - przez użycie ikonki na paletce tabeli:

- odznacz odwrotnie - przez użycie ikonki na paletce tabeli:

- zaznacz przefiltrowane - przez użycie ikonki na paletce tabeli:

![]() - wybierz SQL - Zaawansowane wybieranie punktów z podaniem parametrów wyboru. Głównie chodzi tu o wyszukiwanie po dodanych przez użytkownika dodatkowych polach w tabeli. Zakładka „Parametry” określa czy wystarczy podać tylko początkową część numeru, czy tylko końcową lub środkową.
- wybierz SQL - Zaawansowane wybieranie punktów z podaniem parametrów wyboru. Głównie chodzi tu o wyszukiwanie po dodanych przez użytkownika dodatkowych polach w tabeli. Zakładka „Parametry” określa czy wystarczy podać tylko początkową część numeru, czy tylko końcową lub środkową.
![]() - transmisja punktów z i do rejestratorów. Wybranie tej opcji powoduje utworzenie nowego okienka, w którym należy wybrać kierunek transmisji i rodzaj rejestratora (instrumentu). Program przechodzi w stan oczekiwania na transmisję po naciśnięciu przycisku "Start transmisji"
- transmisja punktów z i do rejestratorów. Wybranie tej opcji powoduje utworzenie nowego okienka, w którym należy wybrać kierunek transmisji i rodzaj rejestratora (instrumentu). Program przechodzi w stan oczekiwania na transmisję po naciśnięciu przycisku "Start transmisji"
![]() - sporządzenie wykazu współrzędnych w formie raportu do późniejszego wydrukowania (opcja menu głównego RAPORTY) Istnieje możliwość wybrania wzoru wydruku dwukolumnowego. Wzory należy wgrać do katalogu ...BINWSP2.
- sporządzenie wykazu współrzędnych w formie raportu do późniejszego wydrukowania (opcja menu głównego RAPORTY) Istnieje możliwość wybrania wzoru wydruku dwukolumnowego. Wzory należy wgrać do katalogu ...BINWSP2.
![]() - wydruk wykazu współrzędnych, można określić czy drukowane mają być wszystkie czy tylko zaznaczone punkty, oraz jakie kolumny danych (nr, x, y, z, kod i inne kolumny)
Program przechodzi do Edytora Raportów gdzie jest możliwość edycji przed wydrukiem. Sam raport nie jest zapisywany w Raportach
- wydruk wykazu współrzędnych, można określić czy drukowane mają być wszystkie czy tylko zaznaczone punkty, oraz jakie kolumny danych (nr, x, y, z, kod i inne kolumny)
Program przechodzi do Edytora Raportów gdzie jest możliwość edycji przed wydrukiem. Sam raport nie jest zapisywany w Raportach
![]() - model 3D - możliwość wygenerowania modelu zaznaczonych punktów. Jest to prosty moduł
pozwalający na otrzymanie wizualizacji współrzędnych punktów w tabeli.
- model 3D - możliwość wygenerowania modelu zaznaczonych punktów. Jest to prosty moduł
pozwalający na otrzymanie wizualizacji współrzędnych punktów w tabeli.
![]() - Podgląd mapy w tabeli - Klikając na tę ikonkę uaktywnia się okienko podglądu mapy. Ustawiając kursor na jakimś punkcie w tabeli okienko podglądu pokazuje ten punkt na mapie.Ikonki pozwalają na oddalenie bądź przybliżenie widoku.
- Podgląd mapy w tabeli - Klikając na tę ikonkę uaktywnia się okienko podglądu mapy. Ustawiając kursor na jakimś punkcie w tabeli okienko podglądu pokazuje ten punkt na mapie.Ikonki pozwalają na oddalenie bądź przybliżenie widoku.
![]() - uruchamia pasek grupowania punktów po wskazanej kolumnie,
- uruchamia pasek grupowania punktów po wskazanej kolumnie,
![]() - jeżeli ikona jest wciśnięta za każdym razem po edycji numeru będzie wyświetlało się okno przenumerowania zadań,
- jeżeli ikona jest wciśnięta za każdym razem po edycji numeru będzie wyświetlało się okno przenumerowania zadań,
![]() - punkty zaznaczone w tabeli zostają oznaczone kółkiem na mapie,
- punkty zaznaczone w tabeli zostają oznaczone kółkiem na mapie,
![]() - blokada zaznaczonych punktów,
- blokada zaznaczonych punktów,
![]() - odblokowanie zaznaczonych punktów,
- odblokowanie zaznaczonych punktów,
![]() - pokaż punkty ukryte (punkty z @),
- pokaż punkty ukryte (punkty z @),
![]() - wyznacza średnią z zaznaczonych punktów,
- wyznacza średnią z zaznaczonych punktów,
![]() - nadaje numery dla zaznaczonych punktów na podstawie wybranych kryteriów,
- nadaje numery dla zaznaczonych punktów na podstawie wybranych kryteriów,
![]() - wypełnia atrybuty SPD, ISD na podstawie ZRD i BPP.
- wypełnia atrybuty SPD, ISD na podstawie ZRD i BPP.
W oknie tabeli dostępne są również ikony paletki Zarządzanie. Do zarzadzania oknem tabeli najbardziej przydatne okazują się wyszczególnione poniżej ikonki:
![]() - zwraca listę ostatnio otworzonych tabel
- zwraca listę ostatnio otworzonych tabel
![]() - Dokumenty dla punktów - pozwala przypisać do punktów dokumenty. Należy tylko wybrać z listy punkt, do którego chcemy przypisać dokument (lub kilka dokumentów) a następnie albo dodać albo
zeskanować dokument.
- Dokumenty dla punktów - pozwala przypisać do punktów dokumenty. Należy tylko wybrać z listy punkt, do którego chcemy przypisać dokument (lub kilka dokumentów) a następnie albo dodać albo
zeskanować dokument.
Zakładki otwartych okien Pod mapą i tabelą umieszczone są zakładki otwartych okien map, tabel i modułów obliczeniowych C-Geo. Można je włączyć lub wyłączyć w zakładce Opcje - Paski narzędzi. Ułatwia to przełączanie między oknami.
Kolumna "Kolor" w tabeli Robiąc dwuklik myszą na kolorze możemy ustalić kolor symbolu dla punktu (jeżeli symbol na punkcie istanieje)
Menu podręczne
(dostępne po naciśnięciu prawego klawisza myszki) okna "Tabela" zawiera następujące opcje:
- Zaznacz - F5 - zaznaczenie punktu w wierszu, w którym znajduje się kursor,
- Zaznacz odwrotnie F6, czyli zaznaczone odznacza i odwrotnie
- Odznacz wszystkie F7
- Odznacz punkty z @ (F8)
- Zaznacz wszystkie Ctrl+A
- Zaznacz punkty w grupie
- Kasuj linię - Ctrl+K - usunięcie linii danych, w której znajduje się kursor (*Cofnij usuń - Alt+Backspace - odtworzenie punktu skasowanego komendą Ctrl K - Kasuj linię).
- Kasuj zaznaczone – Ctrl+Del - usunięcie zaznaczonych punktów,
- Odszukanie punktu - Ctrl+S - odszukanie punktu o zadanym numerze,
- Wyznacz średnią z zaznaczonych punktów,
- Otwórz mapę - otwarcie mapy związanej z tabelą, <Ctrl+M>,
- Zmiana kodu punktów - Ctrl+P. - zmiana lub wpisanie kodu dla zaznaczonych punktów
- Lista kodów - otwarcie okna z listą kodów. Okno otwarte w ten sposób jest skojarzone z tabelą, co umożliwia przepisywanie kodów do tabeli.
- Ostatnie kody - lista ostatnio wprowadzonych kodów umożliwiająca wstawianie wybranego kodu do tabeli.
- Sortuj - opisane w następnym rozdziale,
- Sortuj po zaznaczonych - możliwość sortowania punktów tylko zaznaczonych.
- Wypełnij pole – po kliknięciu na kolumnę (np. dodatkową zdefiniowaną w tabeli współrzędnych), do zaznaczonych wcześniej punktów, w pola wskazanej kolumny wprowadzane są dane.
- Kopiuj zawartość tej kolumny do innej W przypadku, gdy są dodatkowe kolumny w tabeli możemy skopiować do nich zawartości innych kolumn. Należy zaznaczyć tylko, jakie punkty mają zostać skopiowane i wskazać kolumnę.
- Twórz zadania tachimetryczne. Możliwość wygenerowania zadania dla modułu tachimetrii. Należy zaznaczyć punkty w tabeli i utworzyć zadanie. Podajemy stanowisko, nawiązanie, wysokość instrumentu, lustra i dokładność kąta. Po przejściu do modułu tachimetrii należy wczytać zapisane zadanie
- Zmień kolor zaznaczonych punktów – możliwość zmiany koloru symboli przypisanych do punktów
- Kodowanie punktów w formacie GSI
- Tryb pracy tabeli: normalny
Sortowanie
- Włączenie sortowania wprowadzonych punktów według jednego z kryteriów: numer, kod, X, Y, H, jeżeli włączona zostanie opcja Brak – punkty będą sortowane według daty ich wpisu do tabeli.
- Możliwość sortowania punktów tylko zaznaczonych.
Wybieranie punktów
- Od Lp. do Lp. - zaznaczenie punktów o podanych liczbach porządkowych,
- Numer - zaznaczenie punktów o podanych numerach,
- Numer - wzorzec.
Znaki specjalne wzorca:
- ? - dowolny znak;
- (*) - dowolny ciąg;
- [...] - dowolny znak spośród ...;
- [~...] - dowolny znak SPOZA ...;
- [a-z] - dowolny ze znaków z zakresu a do z (obowiązuje kod ASCII);
- [~0-9] - dowolny znak SPOZA zakresu (tu konkretnie byle nie cyfra);
- {...} - grupuje fragment wzorca ..., co umożliwia traktowanie grupy jak jeden znak;
- | - poprzedni lub następny znak;
- & - dowolna (0..nieskończoność) ilość powtórzeń poprzedniego znaku;
- \ - skasowanie specjalnego znaczenia następnego znaku;
- Najbliższe - zaznaczenie punktów leżących z zadanym promieniu od punktu, na którym znajduje się kursor.
- Obszarem - zaznaczenie punktów leżących wewnątrz obszaru ograniczonego ciągiem zadanych punktów.
Odszukanie punktu
W zależności od tego, w jakiej kolumnie jest ustawiony kursor można szukać po numerze, kodzie, x, y, h i po następnych kolumnach
Usunięcie punktu
- Usunięcie punktu o podanym numerze
Ukryj zaznaczone punkty
Punkty w tabeli można ukryć. Wyznaczy je najpierw zaznaczyć myszką lub klawiszem F5
Przenumerowanie punktów (dla zaznaczonych)
Zmiana numerów zaznaczonych punktów w tabeli. Okno umożliwia również wybór pola w którym ma nastąpić zamiana numerów.
Kolejno należy wprowadzić:
- nowy numer pierwszego punktu
- wartość, o jaką zwiększany będzie numer kolejnego punktu
- opcjonalny przedrostek - ciąg znaków wstawiany na początku nowego numeru
- opcjonalny przyrostek - ciąg znaków wstawiany na końcu nowego numeru
- przenumerowanie punktów w dół w tabeli współrzędnych. Czyli np.: 5,4,3,2
Dodatkowo funkcja ta umożliwia operację usunięcia dowolnej ilości znaków z początku lub końca numeru, a także wpisanie dowolnego tekstu. Wykonana zmiana numeracji punktów może być również zastosowana w zadaniach obliczeniowych.
Zmiana kodu punktów (dla zaznaczonych)
- Ustawienie nowego kodu (wprowadzonego przez użytkownika) dla zaznaczonych punktów. Jeżeli nie zostanie podany żaden kod, a naciśnięty zostanie klawisz OK, kody zostaną usunięte.
Należy pamiętać, jaki jest ustawiony w parametrach programu
Translacja (dla zaznaczonych)
(Przesunięcie zaznaczonych punktów o zadane wartości)
Kolejno należy wprowadzić wartości przesunięcia dla poszczególnych osi układu współrzędnych. Jeżeli dla tabeli istnieje mapa, na której są już jakieś obiekty - należy ustawić w opcji "Dotyczy" wartość "całej mapy". Ustawienie takie spowoduje przesunięcie wszystkich obiektów (napisów, obiektów liniowych, symboli itp.). Ponadto wybrać można także rodzaj translacji: przesunięcie równoległe (znak +), powiększenie współrzędnych o współczynnik po osi X lub Y lub H (znak *), pomniejszenie współrzędnych o współczynnik po osi X lub Y lub H (znak /). Istnieje możliwość zamieniania wartości pomiędzy poszczególnymi kolumnami (X-Y, X-H, Y-H).
- Dodawaj do "pustych" pól - wykonuje translacje także o pola nie wypełnione.
- Wyczyść pole H - czyści całą kolumnę H
- do pola "H" wstaw – wstawia do H wpisaną liczbę
- zaokrąglij "H" do - powoduje zaokrąglanie wpisanych wartości "H" w tabeli
- zaokrąglij "XY" do - powoduje zaokrąglanie wpisanych wartości "XY" w tabeli
Przywróć stary numer (dla zaznaczonych)
Przywrócenie poprzedniego numeru punktu. Jeżeli numer punktu zostanie zmieniony w czasie edycji lub też w wyniku działania opcji "Przenumerowanie punktów", jego poprzedni numer zapisywany jest w kolumnie "Stary Numer". Wywołanie tej opcji powoduje przepisanie wartości z kolumny "Stary numer" do kolumny "Numer" i odwrotnie z kolumny "Numer" do kolumny "Stary numer". Opcja działa tylko dla zaznaczonych punktów
Przesiewanie prostokątem
Wybranie przez zaznaczenie tych punktów, które spełniają zadane kryteria. Kolejno należy wprowadzić minimalne i maksymalne wartości współrzędnych ograniczające prostokąt poszukiwań. Brak wartości oznacza, że dane kryterium nie jest brane pod uwagę tzn. brak wartości H min przy ustawionej wartości H max na 100.00 powoduje zaznaczenie wszystkich tych punktów, których wysokość jest mniejsza niż 100.00. Ustawienie minimalnych i maksymalnych wartości współrzędnych X, Y może być dokonane przez wprowadzenie godła. W przypadku, gdy znamy godło należy je wpisać w ramce "Godło" i nacisnąć przycisk "Użyj godła". Jeżeli nie znamy godła, ale znamy współrzędne (lub numer) punktu leżącego na interesującym nas arkuszu mapy oraz skalę, możemy obliczyć godło mapy. W tym celu należy wypełnić odpowiednie pola edycyjne i nacisnąć przycisk "Wyznacz godło". Dodatkowym kryterium przesiewania może być kod punktu (wpisywany w ramce "Kod"). Dzięki temu można wybrać wszystkie punkty o zadanym kodzie.
Statystyka
Informacja o ilości punktów w tabeli, zakresie ich występowania (maksymalne i minimalne współrzędne), ilości napisów, obiektów na mapie oraz o zakresach mapy.
Co edytować ?
Wybór kolumn w tabeli, które podlegać będą edycji. Wartości w kolumnach wyłączonych z edycji wypisywane są kolorem szarym. Wyłączenia mogą dotyczyć zarówno kolumn standardowych, jak i dodatkowych stworzonych przez użytkownika.
W oknie tabeli można wybrać widoczność poszczególnych kolumn.
Kontrola punktów
W trakcie pracy w tabeli współrzędnych dostępna jest opcja "Kontrola punktów" o takim samym numerze, lub położonych blisko siebie (użytkownik może podać promień poszukiwania punktów). W wyniku działania tej opcji uzyskujemy listę wszystkich punktów spełniających wybrane kryteria. Istnieje możliwość usunięcia punktów powtarzających lub punktów położonych blisko siebie.
Transmisja punktów
Transmisja punktów do rejestratorów polowych:
|
Transmisja punktów z rejestratorów polowych:
|
- Należy wybrać rodzaj transmisji, wcisnąć przycisk "start transmisji"
i postępować zgodnie z instrukcją w okienku powyżej okna postępu transmisji
Pokaż punkty ukryte
Jeżeli są punkty na mapie, które nie mają numerów to po uaktywnieniu tej opcji pokażą się w tabeli ze znakiem @. Punkty bez numerów pojawiają się, gdy np. rysujemy obiekt na mapie przy wyłączonym przyciąganiu. Można też odkryć ukryte wcześniej punkty z numerami.
Ukryj punkty @
Ukrywane są jedynie punkty bez numerów, które zostały wyświetlone po wcześniejszym włączeniu opcji Pokaż punkty ukryte.
Eksport zaznaczonych punktów do SHP
Eksport zaznaczonych punktów do formatu Shape File
Zaznaczone w tabeli punkty zaznaczaj kółkiem na mapie
Możliwość zaznaczania punktów czerwonym kółkiem na mapie. Aby były widoczne zaznaczone punkty z tabeli na mapie
Wpisz atrybuty do baz danych
Okno to umożliwia wykonanie aktualizacji wartości atrybutów dla zaznaczonych punktów. Zgodnych z atrybutami występującymi w plikach GML.