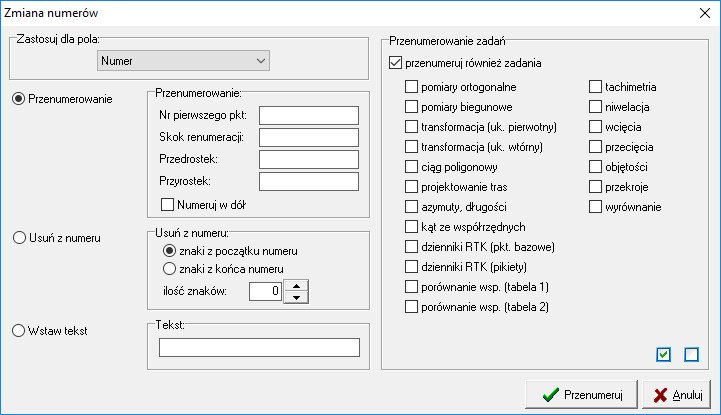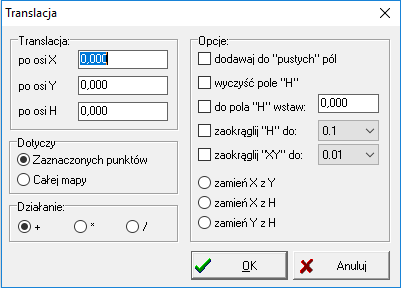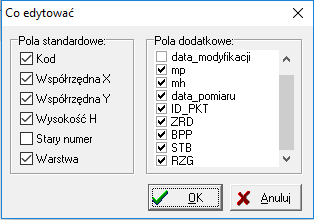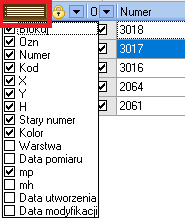Podstawowe dane tabeli
Spis treści
- 1 Wprowadzanie współrzędnych punktów
- 2 Ikony w Tabeli
- 3 Menu podręczne
- 4 Opcje dostępne w menu Tabela
- 4.1 Sortowanie
- 4.2 Wybieranie punktów
- 4.3 Odszukanie punktu
- 4.4 Usunięcie punktu
- 4.5 Ukryj zaznaczone punkty
- 4.6 Przenumerowanie punktów (dla zaznaczonych)
- 4.7 Zmiana kodu punktów (dla zaznaczonych)
- 4.8 Translacja (dla zaznaczonych)
- 4.9 Przywróć stary numer (dla zaznaczonych)
- 4.10 Przesiewanie prostokątem
- 4.11 Statystyka
- 4.12 Co edytować ?
- 4.13 Kontrola punktów
- 4.14 Pokaż punkty ukryte
- 4.15 Ukryj punkty @
- 4.16 Eksport zaznaczonych punktów do SHP
- 4.17 Zaznaczone w tabeli punkty zaznaczaj kółkiem na mapie
- 4.18 Wpisz atrybuty do baz danych
Wprowadzanie współrzędnych punktów
Wprowadzanie współrzędnych punktów wykonuje się w tabeli trzema sposobami:
- Poprzez wpisywanie kolejno numeru, kodu (jeżeli potrzebny) i współrzędnych punktów xyh
- Współrzędne punktów można pozyskać dokonując transmisji z rejestratora
- Dokonując importu np. z pliku tekstowego
Edycja wpisanej wartości jest dostępna po wcześniejszym naciśnięciu klawisza <spacja>
Ikony w Tabeli
![]() - modyfikacja struktury tabeli - Definiowanie własnych pól w tabeli. Opcja umożliwia dodanie (usunięcie) nowych kolumn w tabeli. W tabelce należy wprowadzić nazwę (tylko litery) i typ nowych kolumn. Chcąc podać kolejny wiersz – trzeba przejść kursorem w dół na nowy wiersz.
- modyfikacja struktury tabeli - Definiowanie własnych pól w tabeli. Opcja umożliwia dodanie (usunięcie) nowych kolumn w tabeli. W tabelce należy wprowadzić nazwę (tylko litery) i typ nowych kolumn. Chcąc podać kolejny wiersz – trzeba przejść kursorem w dół na nowy wiersz.
![]() - usunięcie zaznaczonych punktów z tabeli,
- usunięcie zaznaczonych punktów z tabeli,
![]() - skopiowanie zaznaczonych punktów do bufora (skopiowane punkty można wkleić do modułu obliczeniowego lub innej tabeli),
- skopiowanie zaznaczonych punktów do bufora (skopiowane punkty można wkleić do modułu obliczeniowego lub innej tabeli),
![]() - wstawienie punktów z bufora (skopiowane wcześniej za pomocą powyższej opcji),
- wstawienie punktów z bufora (skopiowane wcześniej za pomocą powyższej opcji),
![]() - skopiowanie zaznaczonych punktów do schowka Windows (skopiowane punkty można wkleić do dowolnego edytora tekstowego na komputerze)
- skopiowanie zaznaczonych punktów do schowka Windows (skopiowane punkty można wkleić do dowolnego edytora tekstowego na komputerze)
![]() - wstawienie punktów ze schowka (otwiera okno wczytania punktów do tabeli takie samo jak w przypadku importu punktów z pliku tekstowego),
- wstawienie punktów ze schowka (otwiera okno wczytania punktów do tabeli takie samo jak w przypadku importu punktów z pliku tekstowego),
![]() - wybór kolumn z których dane mają być kopiowane
- wybór kolumn z których dane mają być kopiowane
W czasie edycji dostępna jest opcja zaznaczania punktów:
- pojedynczy punkt - przez naciśnięcie klawisza <F5>,
- grupa sąsiednich punktów - przez podświetlenie za pomocą myszki (przesuwając myszkę w górę lub w dół przy jednocześnie naciśniętym lewym klawiszu),
- wszystkie punkty - przez użycie ikonki na paletce tabeli:

- odznacz wszystkie - przez użycie ikonki na paletce tabeli:

- odznacz odwrotnie - przez użycie ikonki na paletce tabeli:

- zaznacz przefiltrowane - przez użycie ikonki na paletce tabeli:

![]() - wybierz SQL - Zaawansowane wybieranie punktów z podaniem parametrów wyboru. Głównie chodzi tu o wyszukiwanie po dodanych przez użytkownika dodatkowych polach w tabeli. Zakładka „Parametry” określa czy wystarczy podać tylko początkową część numeru, czy tylko końcową lub środkową.
- wybierz SQL - Zaawansowane wybieranie punktów z podaniem parametrów wyboru. Głównie chodzi tu o wyszukiwanie po dodanych przez użytkownika dodatkowych polach w tabeli. Zakładka „Parametry” określa czy wystarczy podać tylko początkową część numeru, czy tylko końcową lub środkową.
![]() - transmisja punktów z i do rejestratorów. Wybranie tej opcji powoduje utworzenie nowego okienka, w którym należy wybrać kierunek transmisji i rodzaj rejestratora (instrumentu). Program przechodzi w stan oczekiwania na transmisję po naciśnięciu przycisku "Start transmisji". Więcej w artykule Transmisja z/do rejestratorów.
- transmisja punktów z i do rejestratorów. Wybranie tej opcji powoduje utworzenie nowego okienka, w którym należy wybrać kierunek transmisji i rodzaj rejestratora (instrumentu). Program przechodzi w stan oczekiwania na transmisję po naciśnięciu przycisku "Start transmisji". Więcej w artykule Transmisja z/do rejestratorów.
![]() - sporządzenie wykazu współrzędnych w formie raportu do późniejszego wydrukowania (opcja menu głównego RAPORTY) Istnieje możliwość wybrania wzoru wydruku dwukolumnowego. Wzory należy wgrać do katalogu ...BINWSP2.
- sporządzenie wykazu współrzędnych w formie raportu do późniejszego wydrukowania (opcja menu głównego RAPORTY) Istnieje możliwość wybrania wzoru wydruku dwukolumnowego. Wzory należy wgrać do katalogu ...BINWSP2.
![]() - wydruk wykazu współrzędnych, można określić czy drukowane mają być wszystkie czy tylko zaznaczone punkty, oraz jakie kolumny danych (nr, x, y, z, kod i inne kolumny)
Program przechodzi do Edytora Raportów gdzie jest możliwość edycji przed wydrukiem. Sam raport nie jest zapisywany w Raportach
- wydruk wykazu współrzędnych, można określić czy drukowane mają być wszystkie czy tylko zaznaczone punkty, oraz jakie kolumny danych (nr, x, y, z, kod i inne kolumny)
Program przechodzi do Edytora Raportów gdzie jest możliwość edycji przed wydrukiem. Sam raport nie jest zapisywany w Raportach
![]() - model 3D - możliwość wygenerowania modelu zaznaczonych punktów. Jest to prosty moduł
pozwalający na otrzymanie wizualizacji współrzędnych punktów w tabeli.
- model 3D - możliwość wygenerowania modelu zaznaczonych punktów. Jest to prosty moduł
pozwalający na otrzymanie wizualizacji współrzędnych punktów w tabeli.
![]() - Podgląd mapy w tabeli - Klikając na tę ikonkę uaktywnia się okienko podglądu mapy. Ustawiając kursor na jakimś punkcie w tabeli okienko podglądu pokazuje ten punkt na mapie.Ikonki pozwalają na oddalenie bądź przybliżenie widoku.
- Podgląd mapy w tabeli - Klikając na tę ikonkę uaktywnia się okienko podglądu mapy. Ustawiając kursor na jakimś punkcie w tabeli okienko podglądu pokazuje ten punkt na mapie.Ikonki pozwalają na oddalenie bądź przybliżenie widoku.
![]() - uruchamia pasek grupowania punktów po wskazanej kolumnie,
- uruchamia pasek grupowania punktów po wskazanej kolumnie,
![]() - jeżeli ikona jest wciśnięta za każdym razem po edycji numeru będzie wyświetlało się okno przenumerowania zadań,
- jeżeli ikona jest wciśnięta za każdym razem po edycji numeru będzie wyświetlało się okno przenumerowania zadań,
![]() - punkty zaznaczone w tabeli zostają oznaczone kółkiem na mapie (opisane w następnym rozdziale),
- punkty zaznaczone w tabeli zostają oznaczone kółkiem na mapie (opisane w następnym rozdziale),
![]() - blokada zaznaczonych punktów,
- blokada zaznaczonych punktów,
![]() - odblokowanie zaznaczonych punktów,
- odblokowanie zaznaczonych punktów,
![]() - pokaż punkty ukryte (punkty z @),
- pokaż punkty ukryte (punkty z @),
![]() - punkty z @ zostają ukryte (opisane w następnym rozdziale),
- punkty z @ zostają ukryte (opisane w następnym rozdziale),
![]() - wyznacza średnią z zaznaczonych punktów,
- wyznacza średnią z zaznaczonych punktów,
![]() - nadaje numery dla zaznaczonych punktów na podstawie wybranych kryteriów,
- nadaje numery dla zaznaczonych punktów na podstawie wybranych kryteriów,
![]() - wypełnia atrybuty SPD, ISD na podstawie ZRD i BPP.
- wypełnia atrybuty SPD, ISD na podstawie ZRD i BPP.
W oknie tabeli dostępne są również ikony paletki Zarządzanie. Do zarzadzania oknem tabeli najbardziej przydatne okazują się wyszczególnione poniżej ikonki:
![]() - zwraca listę ostatnio otworzonych tabel
- zwraca listę ostatnio otworzonych tabel
![]() - Dokumenty dla punktów - pozwala przypisać do punktów dokumenty. Należy tylko wybrać z listy punkt, do którego chcemy przypisać dokument (lub kilka dokumentów) a następnie albo dodać albo
zeskanować dokument.
- Dokumenty dla punktów - pozwala przypisać do punktów dokumenty. Należy tylko wybrać z listy punkt, do którego chcemy przypisać dokument (lub kilka dokumentów) a następnie albo dodać albo
zeskanować dokument.
Zakładki otwartych okien Pod mapą i tabelą umieszczone są zakładki otwartych okien map, tabel i modułów obliczeniowych C-Geo. Można je włączyć lub wyłączyć w zakładce Opcje - Paski narzędzi. Ułatwia to przełączanie między oknami.
Kolumna "Kolor" w tabeli Robiąc dwuklik myszą na kolorze możemy ustalić kolor symbolu dla punktu (jeżeli symbol na punkcie istanieje)
Menu podręczne
(dostępne po naciśnięciu prawego klawisza myszki) okna "Tabela" zawiera następujące opcje:
- Zaznacz - F5 - zaznaczenie punktu w wierszu, w którym znajduje się kursor,
- Zaznacz odwrotnie F6, czyli zaznaczone odznacza i odwrotnie
- Odznacz wszystkie F7
- Odznacz punkty z @ (F8)
- Zaznacz wszystkie Ctrl+A
- Zaznacz punkty w grupie
- Kasuj linię - Ctrl+K - usunięcie linii danych, w której znajduje się kursor (*Cofnij usuń - Alt+Backspace - odtworzenie punktu skasowanego komendą Ctrl K - Kasuj linię).
- Kasuj zaznaczone – Ctrl+Del - usunięcie zaznaczonych punktów,
- Odszukanie punktu - Ctrl+S - odszukanie punktu o zadanym numerze,
- Wyznacz średnią z zaznaczonych punktów,
- Otwórz mapę - otwarcie mapy związanej z tabelą, <Ctrl+M>,
- Zmiana kodu punktów - Ctrl+P. - zmiana lub wpisanie kodu dla zaznaczonych punktów
- Lista kodów - otwarcie okna z listą kodów. Okno otwarte w ten sposób jest skojarzone z tabelą, co umożliwia przepisywanie kodów do tabeli.
- Ostatnie kody - lista ostatnio wprowadzonych kodów umożliwiająca wstawianie wybranego kodu do tabeli.
- Sortuj - opisane w następnym rozdziale,
- Sortuj po zaznaczonych - możliwość sortowania punktów tylko zaznaczonych.
- Wypełnij pole – po kliknięciu na kolumnę (np. dodatkową zdefiniowaną w tabeli współrzędnych), do zaznaczonych wcześniej punktów, w pola wskazanej kolumny wprowadzane są dane.
- Kopiuj zawartość tej kolumny do innej W przypadku, gdy są dodatkowe kolumny w tabeli możemy skopiować do nich zawartości innych kolumn. Należy zaznaczyć tylko, jakie punkty mają zostać skopiowane i wskazać kolumnę.
- Twórz zadania tachimetryczne. Możliwość wygenerowania zadania dla modułu tachimetrii. Należy zaznaczyć punkty w tabeli i utworzyć zadanie. Podajemy stanowisko, nawiązanie, wysokość instrumentu, lustra i dokładność kąta. Po przejściu do modułu tachimetrii należy wczytać zapisane zadanie
- Zmień kolor zaznaczonych punktów – możliwość zmiany koloru symboli przypisanych do punktów
- Kodowanie punktów w formacie GSI
- Tryb pracy tabeli: normalny
Sortowanie
- Włączenie sortowania wprowadzonych punktów według jednego z kryteriów: numer, kod, X, Y, H, jeżeli włączona zostanie opcja Brak – punkty będą sortowane według daty ich wpisu do tabeli.
- Możliwość sortowania punktów tylko zaznaczonych.
Wybieranie punktów
- Od Lp. do Lp. - zaznaczenie punktów o podanych liczbach porządkowych,
- Numer - zaznaczenie punktów o podanych numerach,
- Numer - wzorzec.
Znaki specjalne wzorca:
- ? - dowolny znak;
- (*) - dowolny ciąg;
- [...] - dowolny znak spośród ...;
- [~...] - dowolny znak SPOZA ...;
- [a-z] - dowolny ze znaków z zakresu a do z (obowiązuje kod ASCII);
- [~0-9] - dowolny znak SPOZA zakresu (tu konkretnie byle nie cyfra);
- {...} - grupuje fragment wzorca ..., co umożliwia traktowanie grupy jak jeden znak;
- | - poprzedni lub następny znak;
- & - dowolna (0..nieskończoność) ilość powtórzeń poprzedniego znaku;
- \ - skasowanie specjalnego znaczenia następnego znaku;
- Najbliższe - zaznaczenie punktów leżących z zadanym promieniu od punktu, na którym znajduje się kursor.
- Obszarem - zaznaczenie punktów leżących wewnątrz obszaru ograniczonego ciągiem zadanych punktów.
Odszukanie punktu
W zależności od tego, w jakiej kolumnie jest ustawiony kursor można szukać po numerze, kodzie, x, y, h i po następnych kolumnach
Usunięcie punktu
- Usunięcie punktu o podanym numerze
Ukryj zaznaczone punkty
Punkty w tabeli można ukryć. Wyznaczy je najpierw zaznaczyć myszką lub klawiszem F5
Przenumerowanie punktów (dla zaznaczonych)
Zmiana numerów zaznaczonych punktów w tabeli. Okno umożliwia również wybór pola w którym ma nastąpić zamiana numerów.
Kolejno należy wprowadzić:
- nowy numer pierwszego punktu
- wartość, o jaką zwiększany będzie numer kolejnego punktu
- opcjonalny przedrostek - ciąg znaków wstawiany na początku nowego numeru
- opcjonalny przyrostek - ciąg znaków wstawiany na końcu nowego numeru
- przenumerowanie punktów w dół w tabeli współrzędnych. Czyli np.: 5,4,3,2
Dodatkowo funkcja ta umożliwia operację usunięcia dowolnej ilości znaków z początku lub końca numeru, a także wpisanie dowolnego tekstu. Wykonana zmiana numeracji punktów może być również zastosowana w zadaniach obliczeniowych.
Zmiana kodu punktów (dla zaznaczonych)
- Ustawienie nowego kodu (wprowadzonego przez użytkownika) dla zaznaczonych punktów. Jeżeli nie zostanie podany żaden kod, a naciśnięty zostanie klawisz OK, kody zostaną usunięte.
Należy pamiętać, jaki jest ustawiony w parametrach programu
Translacja (dla zaznaczonych)
(Przesunięcie zaznaczonych punktów o zadane wartości)
Kolejno należy wprowadzić wartości przesunięcia dla poszczególnych osi układu współrzędnych. Jeżeli dla tabeli istnieje mapa, na której są już jakieś obiekty - należy ustawić w opcji "Dotyczy" wartość "całej mapy". Ustawienie takie spowoduje przesunięcie wszystkich obiektów (napisów, obiektów liniowych, symboli itp.). Ponadto wybrać można także rodzaj translacji: przesunięcie równoległe (znak +), powiększenie współrzędnych o współczynnik po osi X lub Y lub H (znak *), pomniejszenie współrzędnych o współczynnik po osi X lub Y lub H (znak /). Istnieje możliwość zamieniania wartości pomiędzy poszczególnymi kolumnami (X-Y, X-H, Y-H).
- Dodawaj do "pustych" pól - wykonuje translacje także o pola nie wypełnione.
- Wyczyść pole H - czyści całą kolumnę H
- do pola "H" wstaw – wstawia do H wpisaną liczbę
- zaokrąglij "H" do - powoduje zaokrąglanie wpisanych wartości "H" w tabeli
- zaokrąglij "XY" do - powoduje zaokrąglanie wpisanych wartości "XY" w tabeli
Przywróć stary numer (dla zaznaczonych)
Przywrócenie poprzedniego numeru punktu. Jeżeli numer punktu zostanie zmieniony w czasie edycji lub też w wyniku działania opcji "Przenumerowanie punktów", jego poprzedni numer zapisywany jest w kolumnie "Stary Numer". Wywołanie tej opcji powoduje przepisanie wartości z kolumny "Stary numer" do kolumny "Numer" i odwrotnie z kolumny "Numer" do kolumny "Stary numer". Opcja działa tylko dla zaznaczonych punktów
Przesiewanie prostokątem
Wybranie przez zaznaczenie tych punktów, które spełniają zadane kryteria. Kolejno należy wprowadzić minimalne i maksymalne wartości współrzędnych ograniczające prostokąt poszukiwań. Brak wartości oznacza, że dane kryterium nie jest brane pod uwagę tzn. brak wartości H min przy ustawionej wartości H max na 100.00 powoduje zaznaczenie wszystkich tych punktów, których wysokość jest mniejsza niż 100.00. Ustawienie minimalnych i maksymalnych wartości współrzędnych X, Y może być dokonane przez wprowadzenie godła. W przypadku, gdy znamy godło należy je wpisać w ramce "Godło" i nacisnąć przycisk "Użyj godła". Jeżeli nie znamy godła, ale znamy współrzędne (lub numer) punktu leżącego na interesującym nas arkuszu mapy oraz skalę, możemy obliczyć godło mapy. W tym celu należy wypełnić odpowiednie pola edycyjne i nacisnąć przycisk "Wyznacz godło". Dodatkowym kryterium przesiewania może być kod punktu (wpisywany w ramce "Kod"). Dzięki temu można wybrać wszystkie punkty o zadanym kodzie.
Statystyka
Informacja o ilości punktów w tabeli, zakresie ich występowania (maksymalne i minimalne współrzędne), ilości napisów, obiektów na mapie oraz o zakresach mapy.
Co edytować ?
Wybór kolumn w tabeli, które podlegać będą edycji. Wartości w kolumnach wyłączonych z edycji wypisywane są kolorem szarym. Wyłączenia mogą dotyczyć zarówno kolumn standardowych, jak i dodatkowych stworzonych przez użytkownika.
W oknie tabeli można wybrać widoczność poszczególnych kolumn.
Kontrola punktów
W trakcie pracy w tabeli współrzędnych dostępna jest opcja "Kontrola punktów" o takim samym numerze, lub położonych blisko siebie (użytkownik może podać promień poszukiwania punktów). W wyniku działania tej opcji uzyskujemy listę wszystkich punktów spełniających wybrane kryteria. Istnieje możliwość usunięcia punktów powtarzających lub punktów położonych blisko siebie.
Pokaż punkty ukryte
Jeżeli są punkty na mapie, które nie mają numerów to po uaktywnieniu tej opcji pokażą się w tabeli ze znakiem @. Punkty bez numerów pojawiają się, gdy np. rysujemy obiekt na mapie przy wyłączonym przyciąganiu. Można też odkryć ukryte wcześniej punkty z numerami.
Ukryj punkty @
Ukrywane są jedynie punkty bez numerów, które zostały wyświetlone po wcześniejszym włączeniu opcji Pokaż punkty ukryte.
Eksport zaznaczonych punktów do SHP
Eksport zaznaczonych punktów do formatu Shape File
Zaznaczone w tabeli punkty zaznaczaj kółkiem na mapie
Możliwość zaznaczania punktów czerwonym kółkiem na mapie. Aby były widoczne zaznaczone punkty z tabeli na mapie
Wpisz atrybuty do baz danych
Okno to umożliwia wykonanie aktualizacji wartości atrybutów dla zaznaczonych punktów. Zgodnych z atrybutami występującymi w plikach GML.